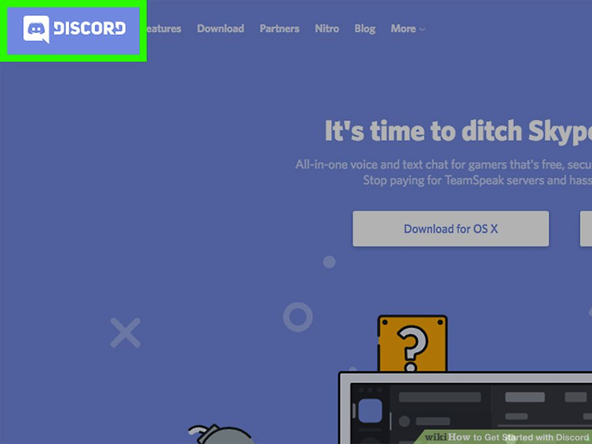
¿Clases A DISTANCIA utilizando DISCORD?
Hola Amigos Docentes!
Cuando me preguntaron qué clase de plataforma puede servir para dar clases a distancia, sabiendo que Skype tiene bastantes errores, y realmente tiene un uso profesional (alejado a los chicos), lo primero que vino a mi mente, fue DISCORD.
DISCORD es una aplicación gratuita diseñada para comunidades de videojuegos, y tiene la posibilidad de ser usado tanto en dispositivos móviles, bajando la app, como directamente desde el navegador. Es una de las principales plataformas en el ambiente GAMER al que todos los chicos de hoy en día no son ajenos. Por lo que, podemos sumarnos a ella, y comunicarnos activamente con nuestros alumnos para cualquier clase a distancia que necesitemos realizar.
La herramienta es bastante intuitiva, pero igualmente me tomé el atrevimiento de dejarles un "paso a paso" de todas las cosas que necesitan saber para empezar a usarla.
Cómo empezar a usar Discord
Aprendiendo lo Básico
Accede a Discord.
Discord se puede usar en un navegador web (desde una computadora), o, usando la aplicación Discord, en un teléfono o computadora. La versión basada en navegador es una buena opción si solo quieres probar Discord, pero la aplicación te notifica cuando hay un nuevo mensaje en un canal o chat en el que te encuentras.
No se puede acceder a la versión del navegador de Discord en un dispositivo móvil. Tendrás que descargar la aplicación para usar Discord en tu teléfono.
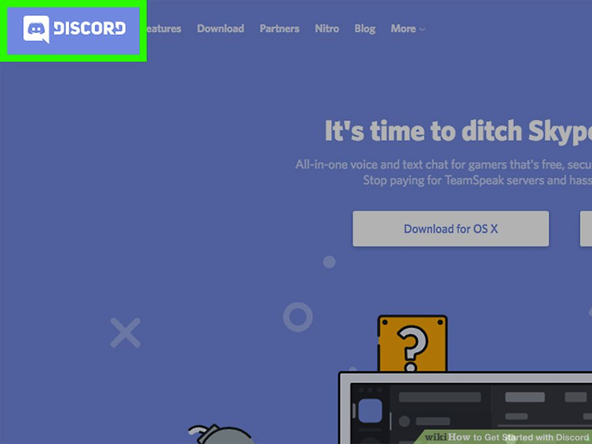
Crea una cuenta en Discord.
Cuando comienzas a usar Discord, a menudo comenzarás simplemente creando un nombre de usuario. Sin embargo, si creas una cuenta, podrás usar la aplicación Discord (no solo la versión del navegador). Si conectas una dirección de correo electrónico a su nombre de usuario de Discord, vas a poder utilizar Discord regularmente con la aplicación móvil o el programa de computadora.
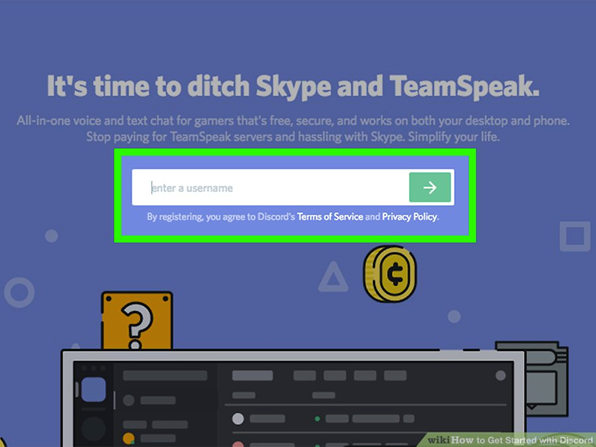
Familiarizate con el diseño de Discord.
Si nunca has usado Discord antes, o no estás muy familiarizado con las aplicaciones de mensajería instantánea en general, puede que estés un poco confundido sobre cómo usarlo. Sin embargo, mucho de esto es realmente solo aprender a usar el diseño. ¡Lo básico también es fácil de aprender!
El extremo izquierdo de la pantalla es donde se mostrarán los mensajes directos y los servidores a los que te hayas unido.
El lado izquierdo de la pantalla será tu lista de amigos o una lista de canales en un servidor.
Debajo de estas listas estarán, tu nombre de usuario e imagen de perfil, tu estado "en línea", si tu micrófono está silenciado, si tus auriculares están "sordos" y configuraciones.
El centro de la pantalla son los mensajes de chat. Si estás en la pantalla de mensaje directo sin un chat abierto, será la página de actividad o tu lista de amigos.
El lado derecho de la pantalla, si estás en un servidor o grupo de mensajes directos, será la lista de miembros en el servidor y sus funciones. Si estás en “Mensajes Directos”, esto no aparecerá.
Si buscas algo en la “barra de búsqueda” en la parte superior derecha, los resultados de la búsqueda aparecerán en el lado derecho y ocultarán la lista de miembros.
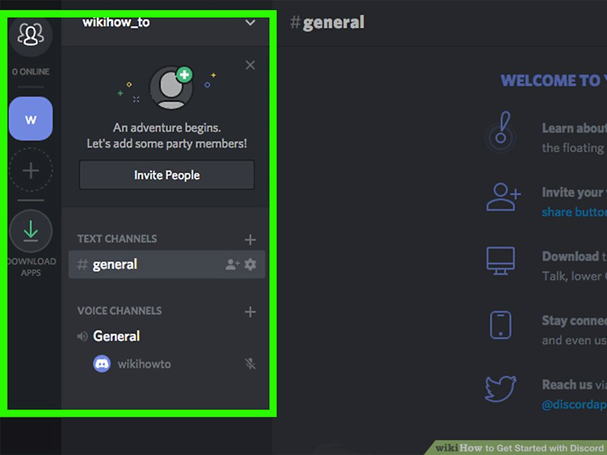
Accede a Ajustes.
Para personalizar la configuración de tu cuenta, haz click en el botón de “Ajustes” (engranaje) cerca de su nombre de usuario. Puedes utilizar la configuración para:
Cambiar nombre de usuario, correo electrónico, avatar y contraseña, deshabilitar o eliminar tu cuenta, o habilitar la autenticación de dos factores. (Acceda a la configuración de Mi Cuenta).
Cambiar con quién podés enviarte mensajes directos, si los mensajes directos deben ser analizados por Discord por seguridad, quién puede agregarte como amigo y qué datos envía Discord. (Acceda a la configuración de Privacidad y Seguridad).
Editar las aplicaciones y los bots que hayas autorizado para tu cuenta. (Acceda a la configuración de aplicaciones autorizadas).
Conectar cuentas (como Twitch, Skype, Steam y Spotify) a su cuenta de Discord, así como autorizar aplicaciones para usar tu cuenta de Discord. (Acceda a la configuración de Conexiones).
Cambiar tu información de facturación, o canjear códigos de juego. (Acceda a la configuración de facturación).
Unirte a Discord Nitro o HypeSquad. (Acceda a Discord Nitro o Hypesquad, respectivamente.)
Editar la configuración del chat de voz y cambiar la cámara a la que Discord accede para las videollamadas. (Acceda a la configuración de Voz y Video).
Editar la configuración de las notificaciones. (Acceda a la configuración de notificaciones).
Añadir o eliminar enlaces de teclas. (Acceda a la configuración de Keybinds.)
Mostrar cuando estás jugando un juego en tu dispositivo y agregar juegos a tu cuenta de Discord. (Acceda a la configuración de la actividad del juego).
Cambiar la forma en que se muestran las imágenes, GIF, enlaces y emoticones en el chat. También podés habilitar o deshabilitar el comando de voz / tts (texto a voz). (Acceda a la configuración de Texto e Imágenes).
Modificar la apariencia de la ventana de Discord o activar el modo de desarrollador. (Acceda a la configuración de Apariencia).
Habilitar el "Modo Streamer", que es útil si jugás juegos de video para un sitio como YouTube o Twitch. (Acceda a la configuración del modo Streamer).
Y por último, elegir el idioma. (Acceda a la configuración de Idioma).
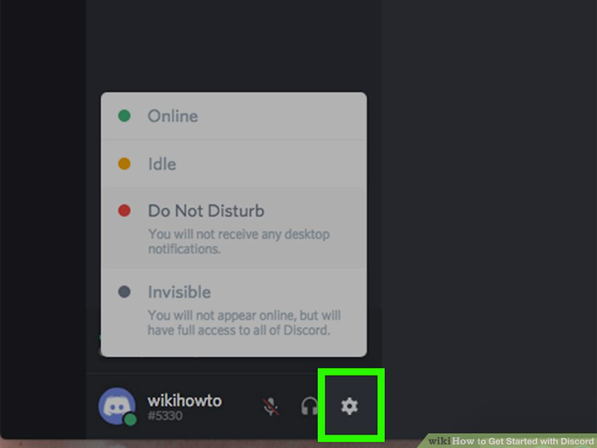
Envía un mensaje.
En Discord, la barra de mensajes se encuentra en la parte inferior de la pantalla y estará etiquetada con "Mensaje [persona o canal]". Podés simplemente escribir un mensaje y presionar ↵ Enter para enviarlo.
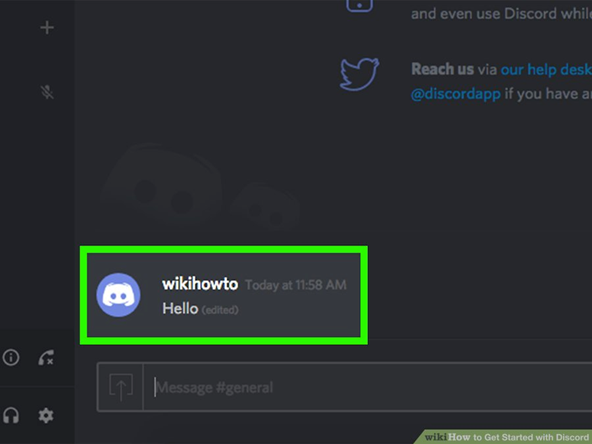
Aprende a silenciar usuarios, canales y servidores.
En algún momento, es probable que desees no recibir tantas notificaciones en Discord, pero al mismo tiempo tener la aplicación abierta. Si bien aún no hay manera de silenciar el sistema de mensajes directos, hay formas de silenciar a usuarios individuales, así como a canales y servidores. Si configurás tu cuenta en No molestar, se silenciarán todas las notificaciones entrantes, a menos que estés etiquetado en un mensaje, o te sea enviado directamente. Haz click en tu avatar y luego, en No molestar. Para silenciar a un solo usuario en un servidor, haz click derecho en el nombre de usuario de la persona y marcá el botón Silencio. Si deseas desactivar el sonido más tarde, simplemente desmarca el botón siguiendo los mismos pasos. Para silenciar un canal en un servidor, haz click derecho en el canal que deseas silenciar y marca el botón Silencio. También podés hacer click en el timbre de alarma en la parte superior de la pantalla. Siguiendo los mismos pasos, podés activar el silencio del canal. Para silenciar un servidor, haz click con el botón derecho en el icono del servidor y marca el botón Silenciar servidor.
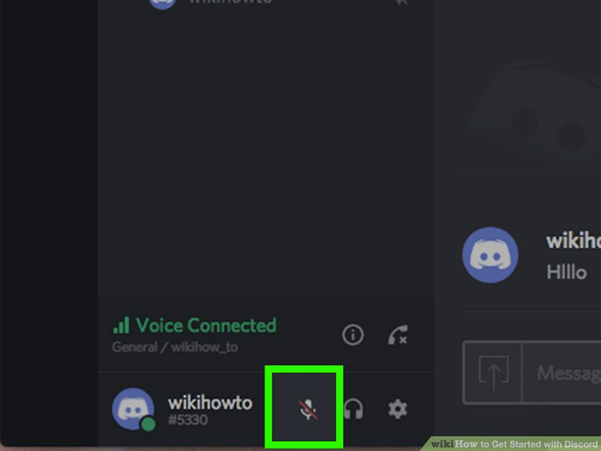
Aprende a editar y borrar tus mensajes.
En algún momento, vas a tener un error en la escritura o enviarás un mensaje que no quisiste enviar, afortunadamente en Discord, hay formas de solucionarlo.
Para editar un mensaje que ya se ha enviado, haz click con el botón derecho en el mensaje y luego, en Editar. (Si presionás la flecha hacia arriba en el teclado, se abrirá automáticamente la ventana de edición del último mensaje).
Para eliminar un mensaje que ya se ha enviado, haz click con el botón derecho en el mensaje y luego, en Eliminar mensaje. Si se mantiene presionada la tecla ⇧ Mayús mientras lo haces, se eliminará el mensaje sin preguntarte si deseas eliminarlo.
Conectando con otros
Encuentra los servidores en los que quieres participar.
Para unirte a un servidor en Discord, necesitarás una invitación.
Tus amigos pueden invitarte a un servidor directamente a través de Discord.
Si tenés un enlace a un servidor Discord, haz click en el mismo y se te unirá al servidor.
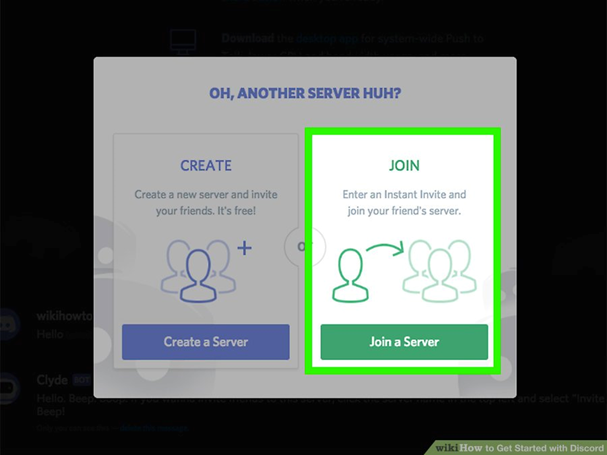
Lea las pautas de canal.
Si no lees las pautas o reglas del canal, podés terminar siendo silenciado, expulsado o vetado del servidor.
No hagas spam.
Es molesto para muchas personas en Discord.
Muchos canales pueden vetarte del mismo si hacés esto.
Agrega personas a tu lista de amigos.
Cuando agregás a alguien a tu lista de amigos en Discord, podes llamarlos de forma privada y se agregan a una lista de contactos para tus mensajes directos (también llamados mensajes privados, mensajes directos o mensajes de texto), lo que facilita el acceso a ellos.
Para agregar a alguien como amigo:
Haz click con el botón derecho en el nombre de un usuario de Discord o usá la función de búsqueda para buscar una lista de usuarios en los canales a los que te hayas unido. Haz click en Agregar amigo.
También podes agregar a alguien directamente a través de su etiqueta Discord; vas a tu lista de amigos, click en Agregar amigo e ingrese su etiqueta de Discord (que aparecerá como nombre de usuario # 1234, con los números aleatorizados).
Esperá a que la persona acepte o rechace tu solicitud de amistad. Si aceptan, aparecerán en tu lista de amigos.
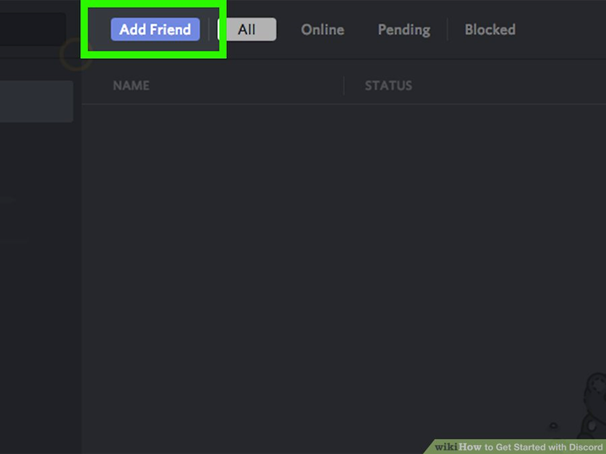
Usa el Chat de voz con los usuarios que desees.
Discord, siendo principalmente para GAMERS, brinda la posibilidad de hablar por voz con otras personas. Si queres, solo asegurate de que tu micrófono y tus auriculares estén activos (lo que significa que no tienen una barra roja) y comienza una llamada:
Para llamar a una sola persona a través de un mensaje directo, deberá estar en tu lista de amigos. Haz click en el botón que parece un teléfono (o la cámara, si deseas realizar una videollamada), o click con el botón derecho en su nombre y luego, en Llamar.
Para llamar a varias personas en un grupo de mensajes directos, accede al grupo de mensajes directos y haz click en el teléfono (si deseas realizar una llamada de voz) o en la cámara (si deseas realizar una videollamada).
Para chatear por voz con usuarios en un servidor, haz click en el canal de voz al que deseas unirte y te conectará al servidor.
Cómo bloquear a usuarios.
Si un usuario te está molestando/incitando/acosando, podés bloquearlo para que no te envíe mensajes. Simplemente haz click con el botón derecho en su nombre de usuario y seleccioná “Bloquear” en el menú desplegable. Ya no puede enviarte mensajes directos.
Si has sido bloqueado por un usuario, cualquier intento de enviar mensajes directos se encontrará con una respuesta automática que indicará que tu mensaje no se entregó.
¡Diviértete enseñando a través de Discord!